
To make it easier for your learners to access the system we suggest creating a shortcut for them. To do this:
- Log into NOA.
- On the right-hand side of the homepage, you will see a link to the Learner portal and a QR code icon.
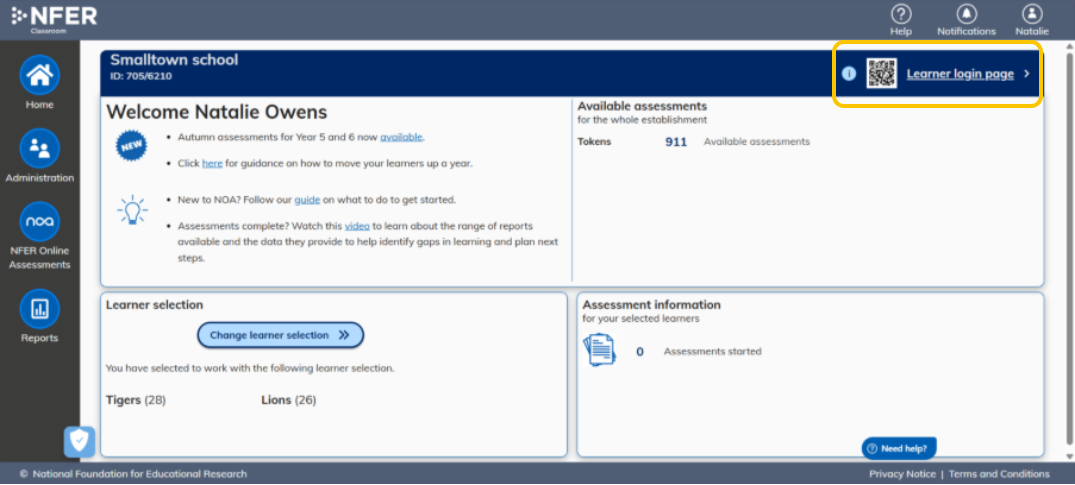
- Click on the link.
This will open the URL your learners will need to access to take their tests.

There are various options to share the URL with your learners depending on the device being used:
1. Scan the QR code if using an iPad or tablet device.
You can find the QR code for learners by clicking on the QR icon on the home page header or by going to the QR code for learners in the NOA menu.
The QR code can be displayed on the whiteboard, and your learners can open the camera app on their tablet to scan it and click on the link that appears to access the learner portal log in page.
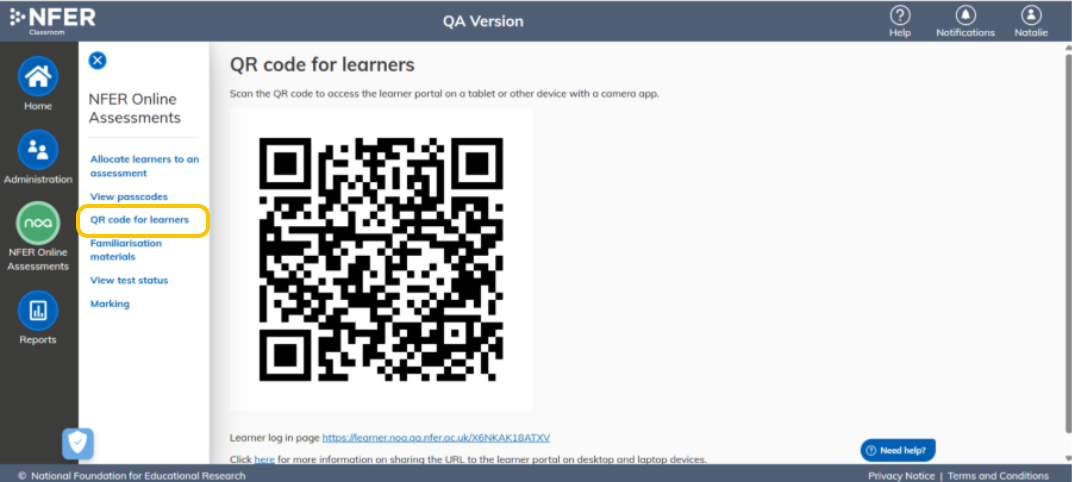
2. Share the learner URL via a shared space
We recommend sharing the learner URL by copying and pasting the URL into a shared space where your class can easily find it (school website, online learning platform such as Google Classroom, by email etc).
3. Create a desktop shortcut
You can create a desktop shortcut easily; you will just need to know which browser you are using.
Please refer to the following guidance for browsers:
URL is not valid
You may see this screen if the URL is invalid. This may occur if it has been shared incorrectly or if some characters have been missed - the full URL must be used.

We advise that the link to the learner portal is always shared as a link rather than typed into the browser.
Was this article helpful?
That’s Great!
Thank you for your feedback
Sorry! We couldn't be helpful
Thank you for your feedback
Feedback sent
We appreciate your effort and will try to fix the article